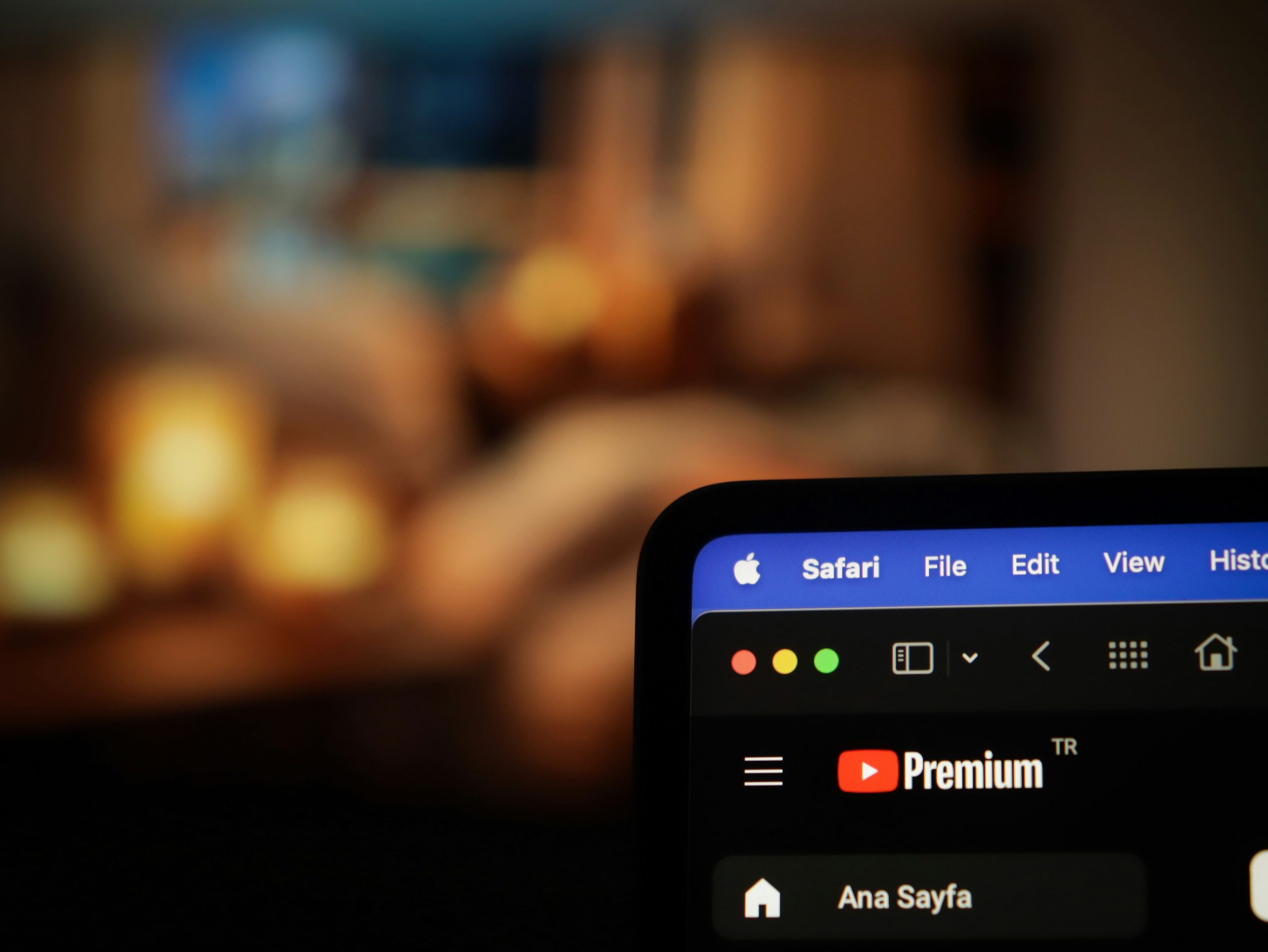YouTube TV has become a popular streaming service, offering live TV, on-demand content, and cloud DVR services. However, users occasionally encounter technical issues, one of the most frustrating being the “Error Licensing Videos” message. This error prevents users from watching their favorite shows and live streams, often appearing unexpectedly. Fortunately, there are several effective solutions to fix this issue and get back to seamless streaming. This guide will walk you through the causes of this error and the steps you can take to resolve it.
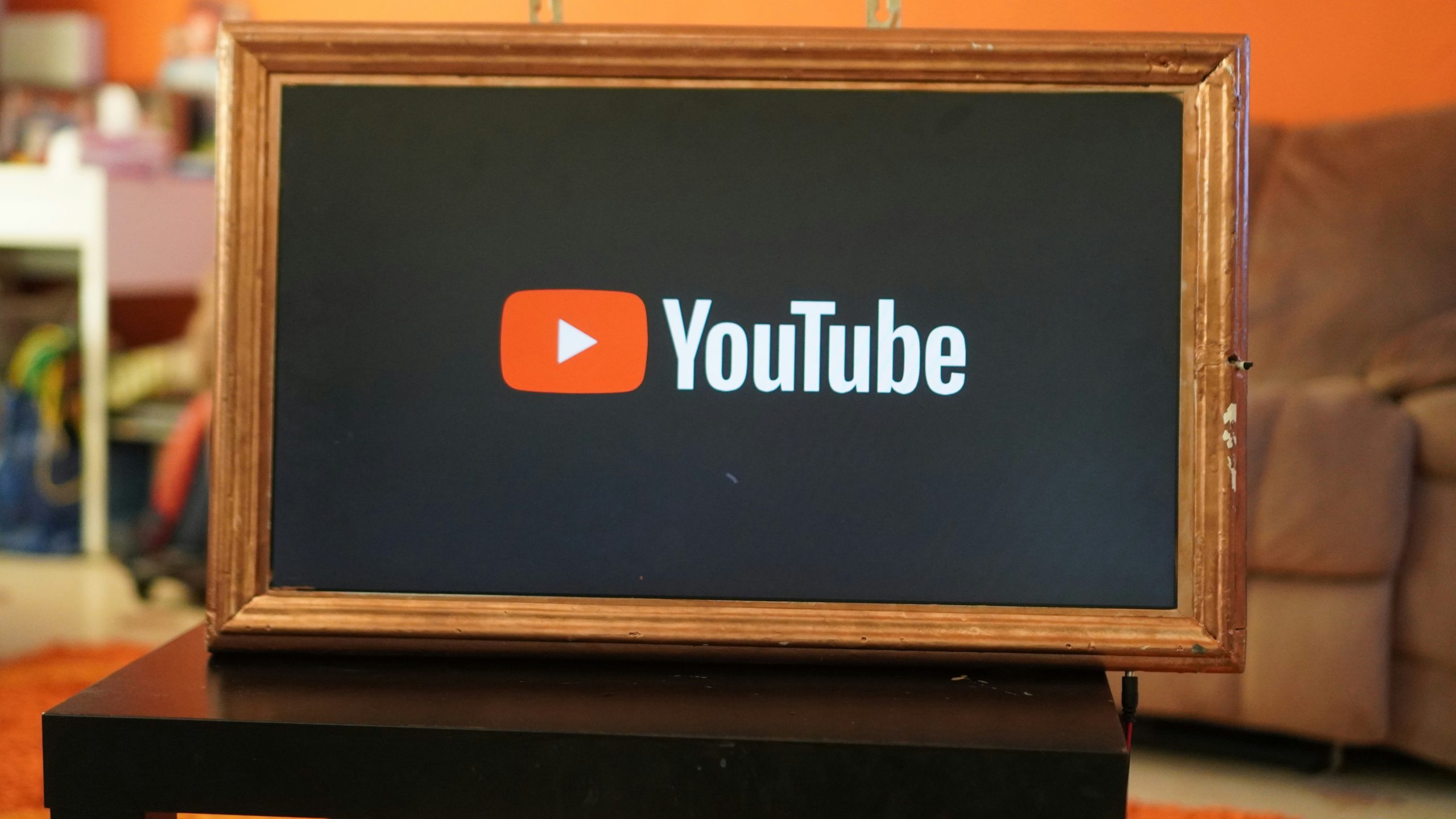 Understanding the “Error Licensing Videos” Message
Understanding the “Error Licensing Videos” Message
This error occurs when YouTube TV has trouble verifying your license to view specific content. It’s often related to Digital Rights Management (DRM), which protects copyrighted material. If the app or browser cannot confirm your authorization to view a program, it blocks playback and displays this message.
Common Causes Include:
– Network issues affecting communication with YouTube’s servers.
– Outdated apps or browsers causing compatibility issues.
– Device-specific problems, especially on smart TVs or mobile devices.
– Geolocation restrictions preventing content access outside licensed areas.
– Account verification problems if YouTube TV cannot validate your subscription.
How to Fix YouTube TV Error Licensing Videos
1. Check Your Internet Connection
A weak or unstable connection can cause licensing errors.
Steps:
1. Run a Speed Test: Ensure your connection meets YouTube TV’s minimum requirement of 3 Mbps for standard streaming or 13 Mbps for HD.
2. Restart Your Router/Modem: Unplug it, wait 30 seconds, and plug it back in.
3. Switch to a Different Network: Try using mobile data or a different Wi-Fi network to see if the issue persists.
Tip: Avoid using VPNs, as they can interfere with content licensing due to geolocation mismatches.
2. Restart the YouTube TV App or Browser
Sometimes, a simple restart resolves temporary glitches.
On Mobile Devices:
– Close the app completely and reopen it.
– On Android, you can force stop the app in Settings > Apps > YouTube TV > Force Stop.
On Browsers:
– Close all tabs and restart the browser.
– Clear your browser cache by going to Settings > Privacy and Security > Clear Browsing Data.
3. Update the YouTube TV App or Browser
Outdated versions can cause licensing errors due to compatibility issues.
On Mobile Devices:
– Go to the Google Play Store or App Store and check for updates.
On Browsers:
– Ensure your browser is up-to-date. For Chrome, go to Settings > Help > About Google Chrome.
4. Clear App or Browser Cache
Corrupted cache data can lead to licensing issues.
On Mobile Devices:
– Go to Settings > Apps > YouTube TV > Storage > Clear Cache.
On Browsers:
– In Chrome, navigate to Settings > Privacy and Security > Clear Browsing Data. Select Cookies and Cache and click Clear Data.
5. Verify Your Location Settings
YouTube TV uses your location to determine licensing rights. If it detects inconsistencies, errors may occur.
On Mobile Devices:
– Ensure location services are enabled for the YouTube TV app.
– Go to Settings > Privacy > Location Services and toggle it on.
On Browsers:
– Allow location access in your browser settings:
– In Chrome, go to Settings > Privacy and Security > Site Settings > Location and set it to Allow.
6. Check for Device Compatibility
Older devices may not fully support YouTube TV’s DRM requirements.
– Ensure your device meets YouTube TV’s minimum requirements.
– Update your device’s firmware if available.
Tip: Try streaming on a different device to determine if the issue is device-specific.
7. Sign Out and Sign Back In
Refreshing your account session can resolve licensing issues.
Steps:
1. Sign out of YouTube TV.
2. Close the app or browser.
3. Reopen it and sign back in with your credentials.
8. Disable Browser Extensions or Ad Blockers
Certain extensions or ad blockers can interfere with content licensing.
– Temporarily disable extensions by navigating to Settings > Extensions in your browser.
– Refresh the page and try streaming again.
9. Contact YouTube TV Support
If none of these solutions work, it might be an issue on YouTube’s end.
Steps:
1. Go to YouTube TV Help.
2. Use the Contact Us option to report the problem.
The “Error Licensing Videos” issue on YouTube TV can be frustrating, but it’s often easy to fix with the right steps. Checking your internet connection, updating the app, clearing cache, and verifying location settings are the most common solutions. By following this guide, you can troubleshoot effectively and get back to enjoying your favorite content without interruption. If all else fails, reaching out to YouTube TV support ensures you receive help tailored to your account and device.