If you’re reading this, chances are you’ve encountered a frustrating issue where Spotify simply refuses to open and displays an error: “Application Not Responding.” This problem can halt your music enjoyment and cause downtime, but fortunately, there are several reliable steps to troubleshoot and solve it. In this article, we’ll walk you through the process to get your Spotify app up and running smoothly again.
Understanding the Problem
When Spotify fails to launch or becomes unresponsive during startup, it’s often due to system or application errors. These issues can arise from:
- Corrupted application files
- Problems with system compatibility
- Outdated software
- Conflicts with other apps
- Driver or OS-related issues
Identifying the exact cause may require a process of elimination. Let’s break down the solution step-by-step.
Step-by-Step Fixes
1. Restart Your Device
It sounds simple, but many application errors are temporary glitches resolved through a complete reboot. Restart your computer or mobile device and try to open Spotify again.
2. Force Quit Spotify
If Spotify is running in the background but not responding, you need to force quit it:
- Windows: Press Ctrl + Shift + Esc to open Task Manager. Find Spotify, right-click, and choose End task.
- macOS: Press Command + Option + Esc, select Spotify, and click Force Quit.
3. Clear App Cache
Corrupted cache files are a common culprit. Clearing them can fix persistent loading issues:
- Windows: Navigate to %AppData%\Spotify\Users\ and delete the folder named with your username.
- macOS: Go to ~/Library/Application Support/Spotify/ and remove the prefs and users folders.
After clearing, restart Spotify and check if it opens successfully.
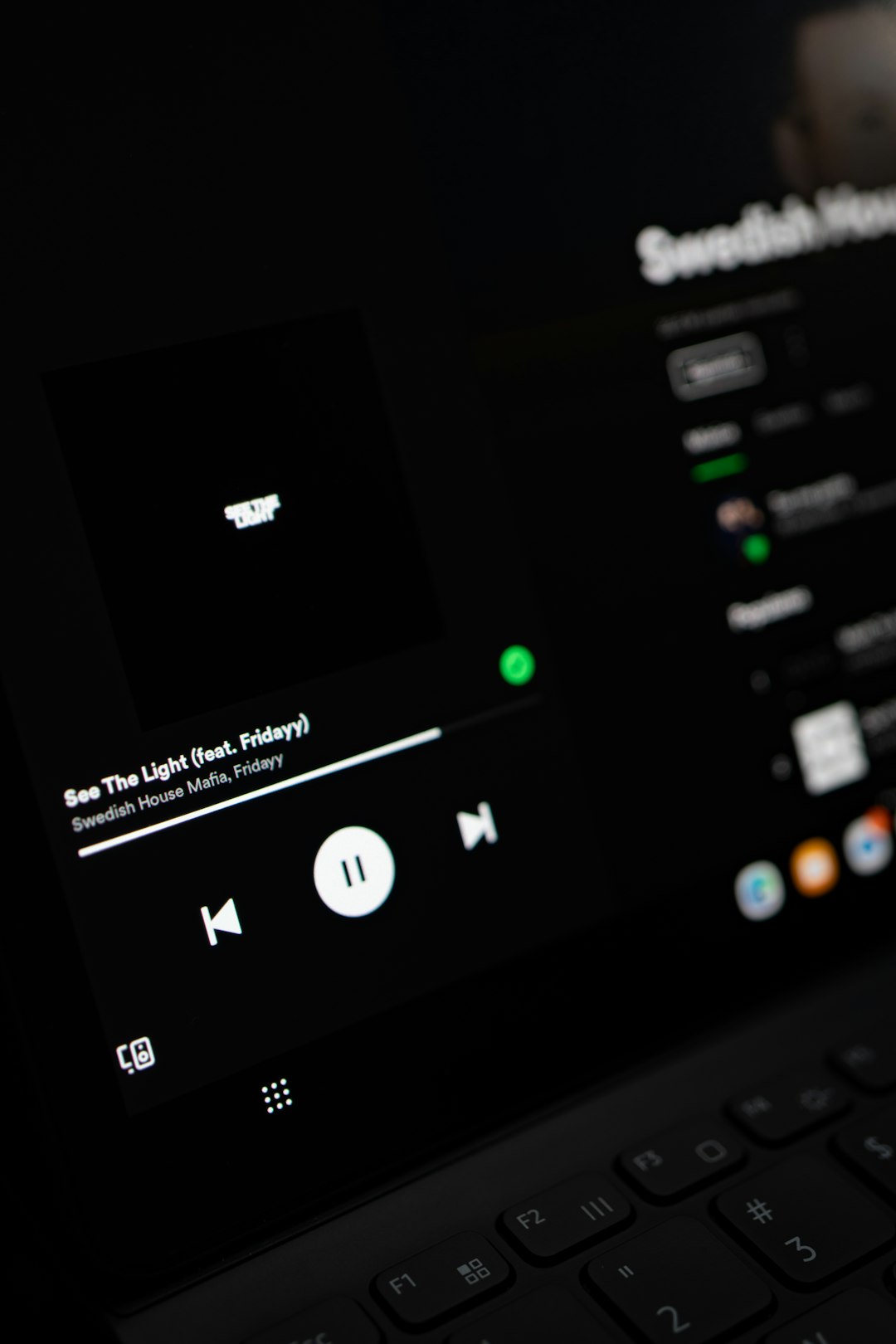
4. Reinstall Spotify
If clearing the cache doesn’t help, a fresh installation likely will. Follow these steps:
- Uninstall Spotify using system settings or apps manager.
- Restart your device.
- Download the latest version of Spotify from the official website and install it.
Important: Avoid third-party or unofficial downloads, as they may contain modified or outdated files that cause further errors.
5. Update Operating System and Drivers
An outdated system can cause compatibility issues with modern apps like Spotify. Make sure you install all pending system updates. Also, update your audio and video drivers, as Spotify relies on these components for media playback.
6. Disable Hardware Acceleration
Sometimes, Spotify’s hardware acceleration feature causes startup failures due to graphical driver incompatibilities. After launching Spotify (in Safe Mode or after reinstall), try disabling this feature:
- Go to Settings in Spotify.
- Scroll down to find Show Advanced Settings.
- Locate Enable Hardware Acceleration and toggle it off.
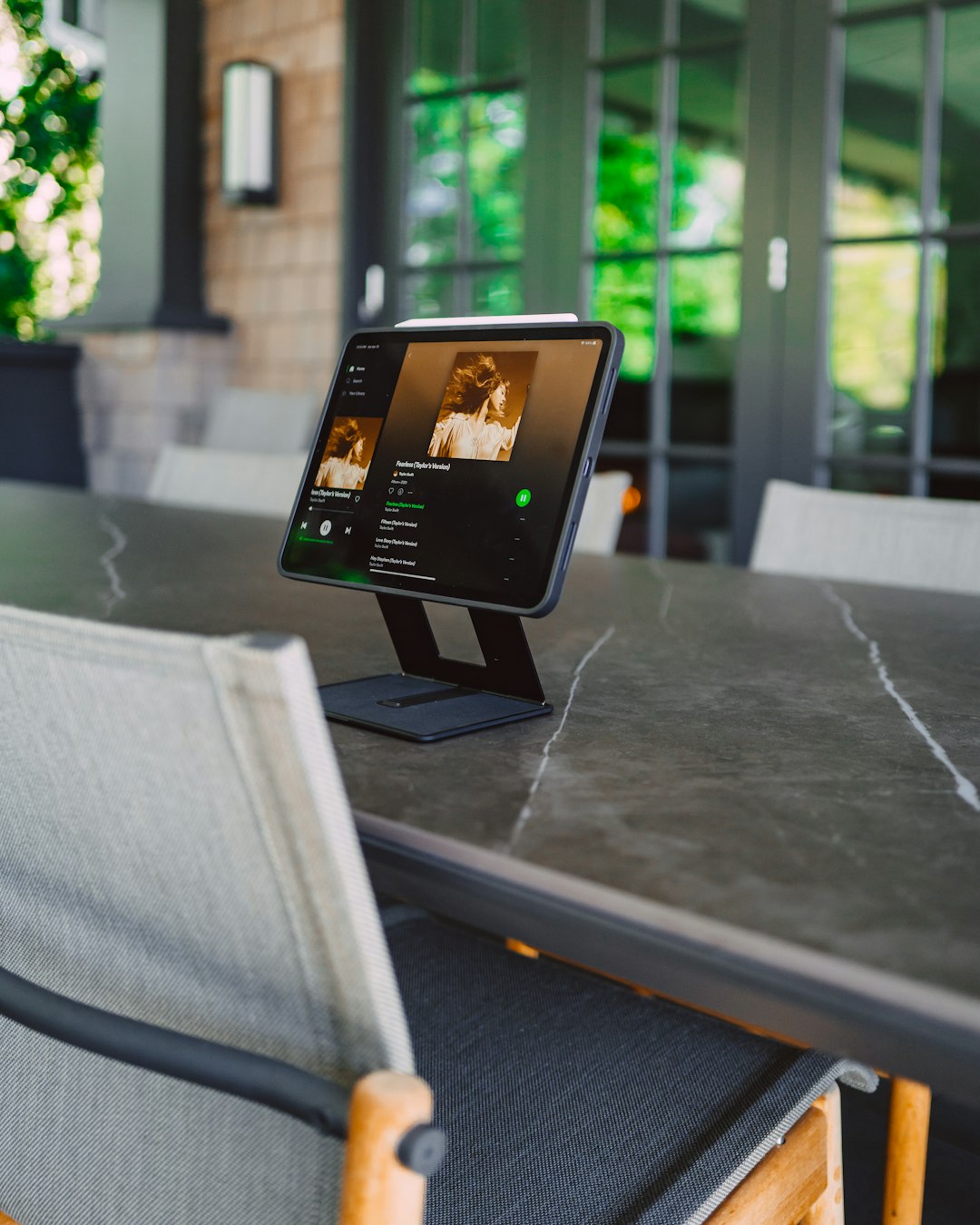
7. Check for Interference from Antivirus or Firewall
Some antivirus tools or system firewalls may incorrectly block Spotify from launching. Temporarily disable these protections and attempt to relaunch the app. If Spotify works, you’ll need to whitelist it or add it as a trusted program in your security settings.
8. Try Spotify Web Player
If none of the steps above work or you need an immediate solution, consider using the Spotify Web Player as a temporary workaround. Although not as powerful as the desktop app, it still offers full music streaming capabilities without installation issues.

Contacting Spotify Support
If the problem persists, it may be due to account-specific issues or regional errors on Spotify’s end. In this case, contacting Spotify Customer Support is your best option. Provide them with detailed information including:
- Your operating system and version
- Spotify version you’re using
- Screenshots or error messages
Conclusion
While it’s annoying when Spotify won’t open due to the “Application Not Responding” error, it’s usually possible to fix with a few straightforward steps. Whether it’s clearing the app cache, reinstalling the application, or adjusting hardware acceleration, these remedies should restore your seamless listening experience.
By following this comprehensive guide, you’re more likely to identify the root cause quickly and get back to enjoying your favorite playlists without interruption.



