When your PC shows the message “Undoing changes made to your computer,” it means something went wrong during a Windows Update. This can lead to a restart loop, preventing your system from starting properly. The message often appears when an update fails to install, and Windows tries to roll it back to restore previous settings.
Let’s walk through what causes this error and how you can fix it without losing your files.
Why Windows Says “Undoing Changes Made to Your Computer”
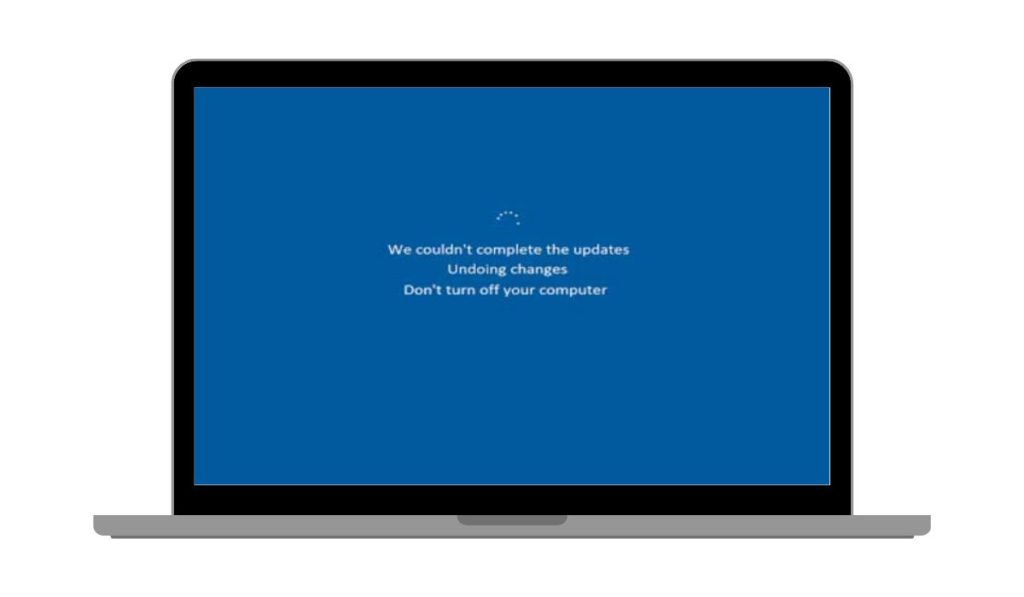 This message usually shows up after an update installation fails. The system tries to return to a previous working state, which is part of how Windows handles problems with updates.
This message usually shows up after an update installation fails. The system tries to return to a previous working state, which is part of how Windows handles problems with updates.
Common reasons include:
- Interrupted update process, such as a power outage
- Not enough disk space to complete the update
- A faulty or incompatible update file
- Problems with device drivers or third-party software
- Corrupted system files
This issue happens most often on Windows 10 and Windows 11, especially during cumulative or feature updates.
Step 1: Start in Safe Mode
To fix the issue, start your computer in Safe Mode, which runs Windows with basic drivers and services. It helps isolate the issue.
Steps to enter Safe Mode:
- Press and hold the Power button three times to force a reboot into Windows Recovery Environment (WinRE)
- Choose Troubleshoot > Advanced Options > Startup Settings
- Click Restart, then press 4 or F4 on the keyboard to enter Safe Mode
- Log into your user account
In Safe Mode, you’ll have a stable environment to remove the failed update.
Step 2: Remove the Problem Update
Many users fix the issue by removing the most recent Windows Update.
To uninstall an update:
- Open the Settings app
- Go to Windows Update > Update History
- Click Uninstall Updates
- Find the latest update with a KB number and remove it
- Restart your PC
You can also check update logs through the Event Viewer or Control Panel for more details on what failed.
Step 3: Repair System Files Using SFC and DISM
Corrupted files often cause update problems. Use built-in repair tools to fix these.
Run the following commands in Command Prompt (Admin):
sfc /scannow
Wait for it to finish. Then run:
dism /online /cleanup-image /restorehealth
These commands fix damaged files and restore missing system components. Restart your computer after both complete.
Step 4: Use Startup Repair (Optional)
If your PC can’t boot properly, try using Startup Repair:
- Boot into WinRE again
- Go to Advanced Options > Startup Repair
- Let Windows scan and fix boot-related problems
This doesn’t remove your data. It only targets startup errors caused by broken update files or configuration issues.
Optional: Use a System Restore Point
If you had System Restore turned on before the update, you can roll your computer back to a time when it worked.
Steps:
- Boot into Windows Recovery
- Select System Restore
- Choose a restore point dated before the failed update
- Complete the restore process
You may need to reinstall apps added after the restore point.
Tips to Prevent This Error in the Future
You can avoid this problem with a few simple habits:
- Pause updates if you read online that others are facing issues with a new patch
- Always make sure your disk has enough free space before updating
- Use the Windows Update Troubleshooter if something feels off
- Keep your drivers updated, especially audio, display, and chipset
- Avoid shutting down your PC while it’s updating
Conclusion
The “Undoing changes made to your computer” error can feel frustrating, especially when you can’t reach your desktop. But in most cases, Safe Mode and removing the update fix it. Always check which update caused the problem and scan for damaged files if it happens more than once.
If you’ve seen this error before and fixed it using a different method, feel free to comment below and share your solution. Others may benefit from your experience.


