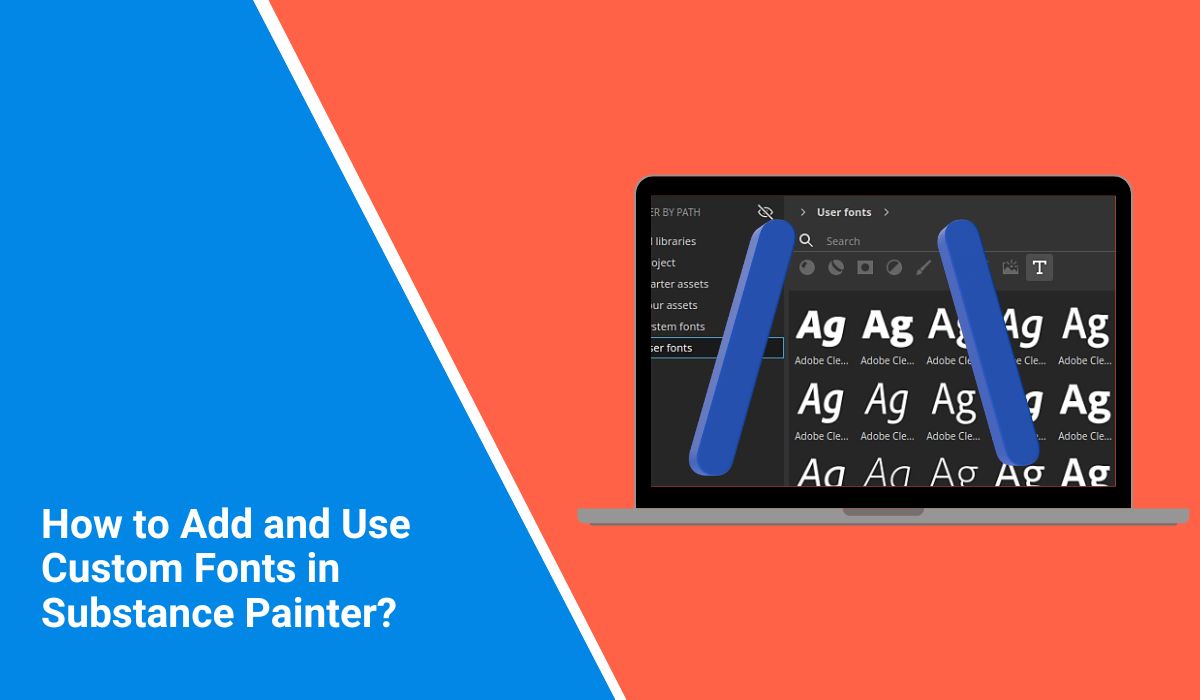Substance Painter by Adobe is a 3D texturing software used for game assets, visual effects, and product design. While it comes with a default list of fonts, many users want to add custom fonts to match branding or creative needs. The process to use your own typeface in Substance Painter depends on installing the font on your system correctly.
This guide explains how to add custom fonts, why they may not show up, and how to work around any issues.
Does Substance Painter Support Custom Fonts?
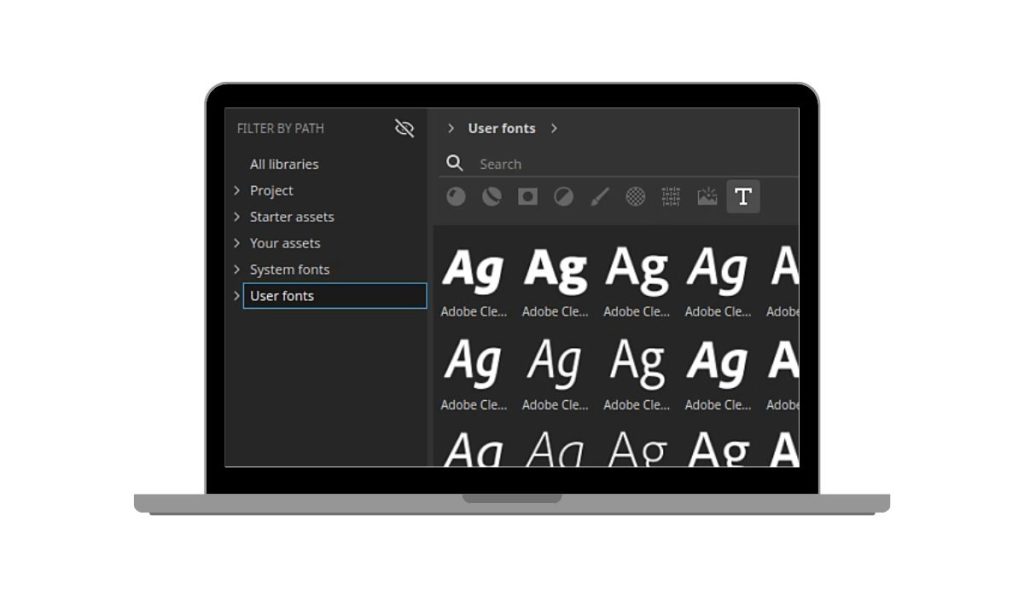 Yes, Substance Painter supports custom fonts, but not through direct import. It doesn’t have an internal font loader. Instead, the application uses fonts already installed on your operating system. That means any new font must be added to Windows or macOS system fonts before it appears inside Substance Painter’s Text tool. Once installed correctly, your font can be used to paint or stencil text directly onto your 3D model.
Yes, Substance Painter supports custom fonts, but not through direct import. It doesn’t have an internal font loader. Instead, the application uses fonts already installed on your operating system. That means any new font must be added to Windows or macOS system fonts before it appears inside Substance Painter’s Text tool. Once installed correctly, your font can be used to paint or stencil text directly onto your 3D model.
Which Font Formats Work with Substance Painter?
To make sure your custom font works, use one of these supported formats:
- .ttf – TrueType Font
- .otf – OpenType Font
These are the two common types recognized by both Windows and macOS. Avoid using web fonts or font files meant for design software like Adobe XD or Figma. Also, Substance Painter only reads fonts installed on the system, not temporary fonts opened through a viewer.
How to Install Fonts on Windows and macOS for Substance Painter?
Adding a font to your system is simple and ensures Substance Painter can access it.
1. For Windows
- Locate your .ttf or .otf file
- Right-click and choose Install or Install for all users
- Wait for the font to be added to your system
- Restart Substance Painter
2. For macOS
- Open Font Book from your Applications folder
- Drag and drop the font file into the app
- The font gets added to your system
- Restart Substance Painter to refresh the font list
Make sure your font is not corrupted and installs without error. This is key for it to appear properly.
Accessing Custom Fonts in the Text Tool
Once the font is installed, open your Substance Painter project. Select the Text tool from the shelf or create a new paint layer. In the font dropdown menu, scroll or search for your font by name. If installed correctly, it should be visible in the list. After selecting it, type your desired text and apply it to your model. You can adjust size, spacing, and alignment like with any default font.
If your font is missing from the list, go to the next section.
What to Do If Your Font Doesn’t Show Up?
Here are some steps to follow if your custom font is not appearing:
- Restart Substance Painter after installing the font
- Confirm the font is installed system-wide, not just for one user
- Avoid font files that are locked or restricted
- Reinstall the font if the installation failed
- Check if the font works in other software like Photoshop or Word
- Ensure you’re not using a web-only or bitmap font
Substance Painter may cache font data when it loads. A restart is usually needed to refresh the list.
Alternative Method: Use Bitmap Fonts or Stencils
If you can’t install the font, or need more control, use a stencil or alpha texture instead. This is useful for stylized fonts or logos.
How to create a font stencil:
- Open Photoshop, Illustrator, or another graphic tool
- Create a black-and-white image of the text
- Save it as PNG, PSD, or TIFF
- Import the image into Substance Painter’s shelf
- Apply it as an alpha or stencil using the brush tool
This gives you more flexibility and works with fonts that Substance Painter can’t access directly.
Tips for Saving and Reusing Text-Based Assets
To save time, turn your custom font textures into reusable assets. You can:
- Save your stencils in a custom shelf folder
- Export masked text as part of a texture set
- Create a pre-made alpha brush using your font layout
- Store multiple versions with different sizes and thickness
This keeps your workflow clean and helps maintain consistency across multiple projects.
Conclusion
Substance Painter supports custom fonts through system-level installation. Once added, fonts can be used directly with the Text tool. If your font doesn’t show up, try restarting the app or using a bitmap-based method like stencils. Always stick to supported file formats like .ttf and .otf, and test your font in other apps to confirm it’s working.
If this helped you solve the font issue, feel free to share the article or leave a comment below with your favorite font styles.