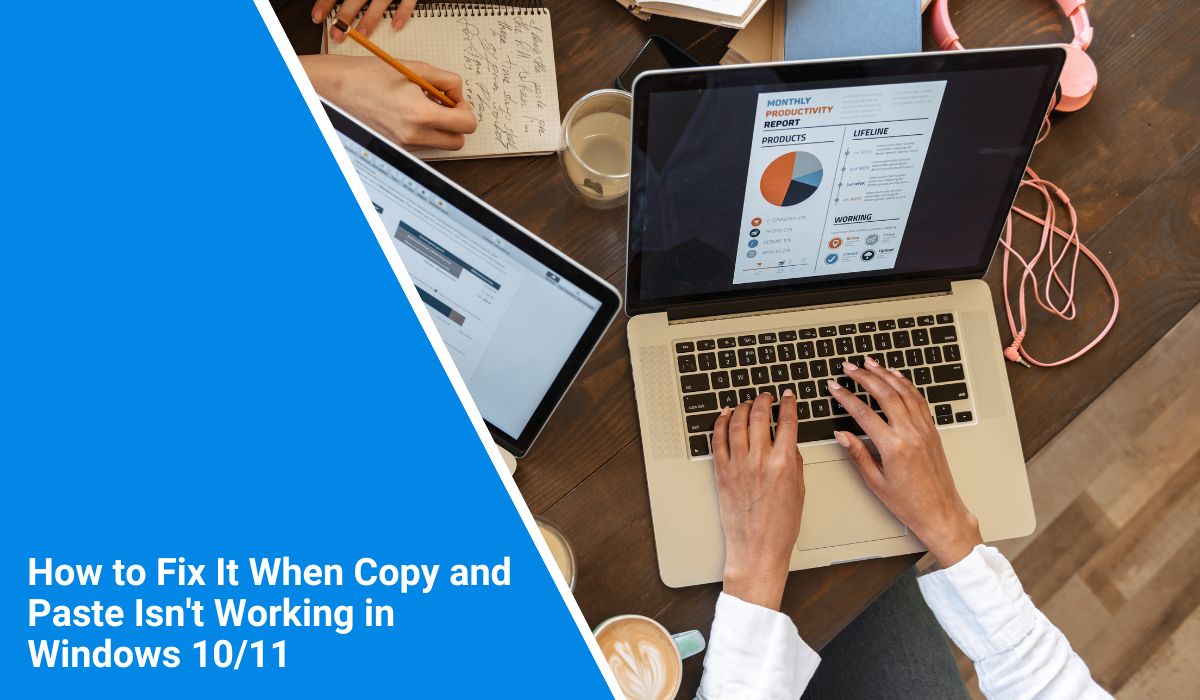The ability to copy and paste is one of the most fundamental and frequently used functions on Windows computers. It’s essential for efficiently moving data between applications and files. However, many users face the frustrating issue of copy and paste not working correctly in Windows 10 or 11. If you’re experiencing this problem, don’t worry! This guide will walk you through various solutions to restore this essential function to your system.
Common Causes of Copy and Paste Not Working in Windows 10/11
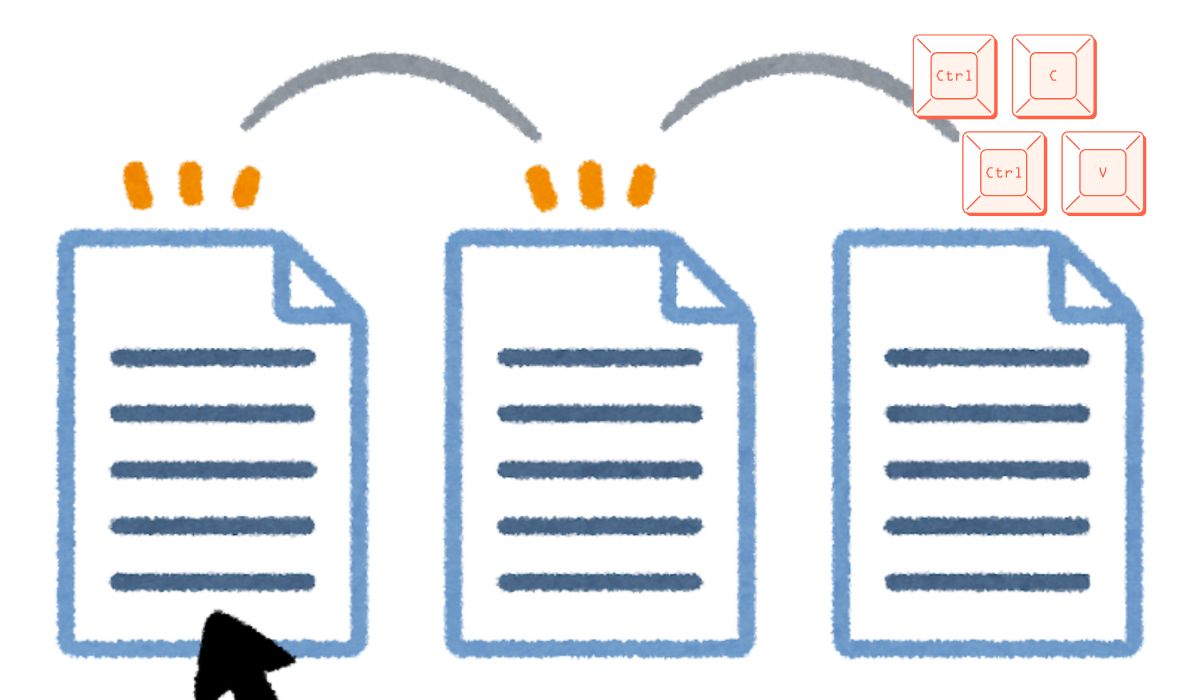 There are several reasons why copy and paste might not be working properly on your Windows computer. The most common causes include:
There are several reasons why copy and paste might not be working properly on your Windows computer. The most common causes include:
- Corrupted clipboard cache: Sometimes, the clipboard can get “stuck” or become corrupted, preventing copy and paste from functioning as expected.
- Faulty keyboard shortcuts: Issues with keyboard shortcuts (Ctrl + C and Ctrl + V) may arise if they’re disabled or malfunctioning.
- Software conflicts: Some background apps or third-party software can interfere with the clipboard, causing copy-paste failures.
- Outdated Windows version: Missing updates can lead to bugs and errors that affect copy-paste functionality.
- Clipboard history problems: If Clipboard History is disabled or not working correctly, it can prevent copying multiple items.
Understanding these causes will help you troubleshoot and apply the right solution for restoring copy and paste functionality.
Fixing Copy and Paste Not Working in Windows 10/11: Step-by-Step Solutions
Let’s go through some steps to fix the issue and get your copy-and-paste function working again.
1. Restart the Clipboard Process
A simple way to fix copy-paste issues is to restart the clipboard process. Sometimes, the clipboard gets stuck and needs to be refreshed. Here’s how to restart it:
- Press Ctrl + Shift + Esc to open Task Manager.
- Find Windows Explorer in the list of processes.
- Right-click Windows Explorer and select Restart. This action will restart the clipboard process.
- Once it restarts, try using the copy-paste function again to see if it resolves the issue.
This method often works if the clipboard process is temporarily frozen or not responding.
2. Use Keyboard Shortcuts Properly
Sometimes, the issue lies with the keyboard shortcuts themselves. Ensure you’re using the correct combinations: Ctrl + C to copy and Ctrl + V to paste.
If the shortcuts aren’t working, check your keyboard’s physical condition and try using another keyboard if available. Also, ensure that Sticky Keys or other keyboard settings are not interfering with your shortcuts.
3. Check the Context Menu and Other Options
The problem might be with the context menu (right-click) rather than the keyboard shortcuts. To ensure the context menu is functioning correctly:
- Right-click on the file, text, or image you want to copy.
- Ensure the Copy and Paste options are visible.
- If they are grayed out or not working, there might be an issue with the system or application you’re using. Try restarting the app or even your system to see if it resolves the issue.
If the right-click options are also unresponsive, try using a different application to check if the issue is specific to one program.
4. Enable Clipboard History in Windows 10/11
Clipboard History is a helpful feature in Windows 10 and 11 that allows you to copy multiple items and access them later. If copy-paste isn’t working, activating Clipboard History may help:
- Open Settings > System > Clipboard.
- Toggle the Clipboard History option to On.
- Now, press Windows + V to open your clipboard history and select an item to paste.
If the regular copy-paste function isn’t working, you can use this feature as a workaround, especially when trying to paste multiple items you’ve copied earlier.
5. Clear the Clipboard Cache
A corrupted clipboard cache can lead to issues with copy-paste functionality. Here’s how you can clear the clipboard cache:
- Manually Clear Clipboard History:
- Go to Settings > System > Clipboard.
- Under Clear Clipboard Data, click Clear.
- Clear Clipboard Using Command Prompt:
- Open Command Prompt as Administrator.
- Type the command:echo off | clip
- Press Enter. This command will clear the clipboard cache and help resolve issues with the clipboard.
Clearing the clipboard cache ensures that no old or corrupted data is interfering with copy-paste functionality.
6. Update Windows and Run System File Checker
An outdated system can cause issues with various functions, including copy and paste. Follow these steps to ensure your system is up-to-date:
- Go to Settings > Update & Security > Windows Update.
- Click Check for Updates and install any available updates.
Additionally, corrupted system files can sometimes prevent copy-paste from working. To check for and fix these issues:
- Open Command Prompt as Administrator.
- Type:sfc /scannow
- Press Enter. This will scan and repair corrupted system files that could be affecting your clipboard.
After updating your system and running the system file checker, restart your computer and check if the issue persists.
7. Check Third-Party Software Interference
Sometimes, third-party applications like antivirus software or clipboard managers can interfere with the clipboard function. If you have these apps installed:
- Temporarily disable your antivirus software or firewall and check if copy-paste works again.
- If you use a clipboard manager, try disabling or uninstalling it to see if it resolves the issue.
If copy-paste starts working again after disabling certain apps, you can investigate them further to adjust their settings or replace them.
8. Reset or Restore Windows Settings Affecting Copy-Paste
If none of the previous steps worked, you may need to reset or restore your system settings. Here’s how to restore default settings:
- Go to Settings > Update & Security > Recovery.
- Click on Reset this PC to restore your system to its default state.
Alternatively, you can perform a System Restore:
- Open Control Panel > Recovery > Open System Restore.
- Choose a restore point before the copy-paste issue began.
Resetting your system will remove any corrupted settings that may be affecting your clipboard functionality.
Conclusion
Copy and paste not working in Windows 10/11 can be caused by several factors, including corrupted clipboard cache, outdated system files, or third-party software conflicts. By following the solutions outlined above, you can restore this critical function. Start by restarting the clipboard process, using keyboard shortcuts, clearing the clipboard cache, and enabling Clipboard History. If those don’t work, check for system updates, run the System File Checker, and consider restoring Windows to its default settings.
Have you experienced copy-paste issues on Windows? Share your experience and solutions in the comments!