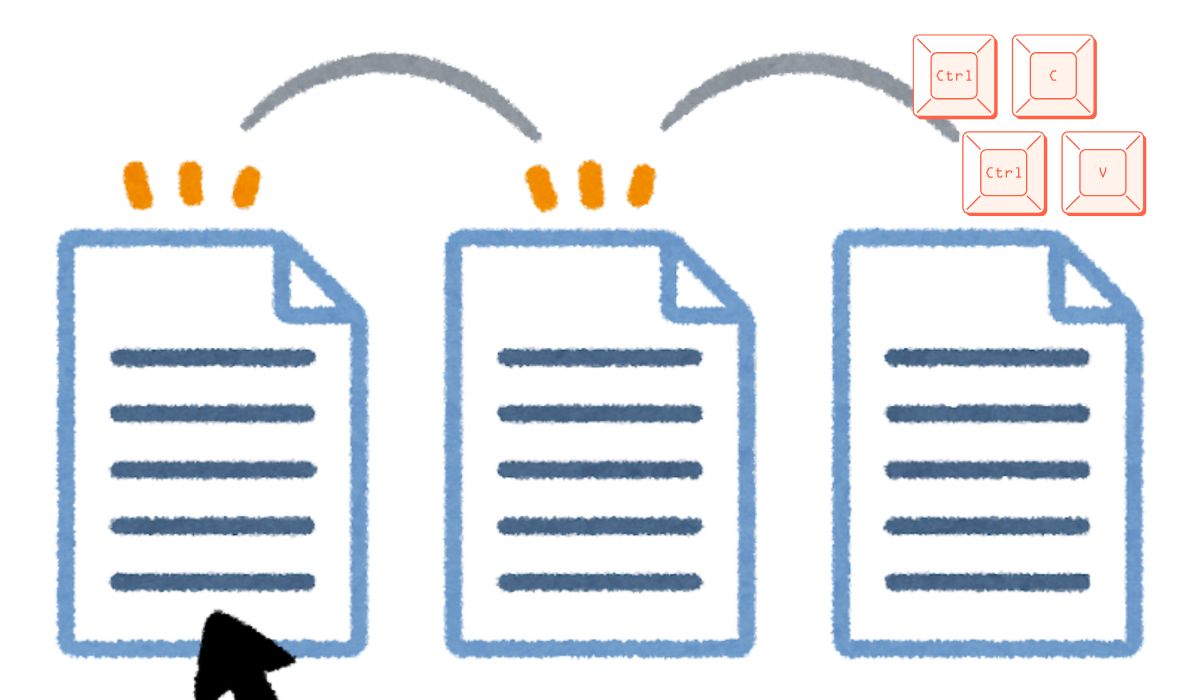The Video TDR Failure is a common error experienced by Windows 10 users, often resulting in the infamous Blue Screen of Death (BSOD). This problem typically points to an issue with your system’s graphics card or its associated drivers. TDR stands for Timeout, Detection, and Recovery, and when this process fails, it means Windows was unable to recover your graphics card from a timeout condition, leading to a crash.
While the error can occur unexpectedly, it is most frequently triggered during resource-intensive tasks such as gaming, video editing, or streaming high-resolution content. To address this disruptive issue, it’s important to follow a systematic approach. Below, we outline several proven techniques to fix the Video TDR Failure in Windows 10.
1. Identify the Faulty Driver
Most Video TDR Failures are caused by drivers like nvlddmkm.sys (NVIDIA), atikmpag.sys (AMD), or igdkmd64.sys (Intel). Knowing which driver is to blame can help guide the repair process effectively.
To identify the problematic driver:
- Go to Control Panel > System and Security > Administrative Tools > Event Viewer.
- In the Event Viewer, look for recent system errors and check for TDR-related issues.
If the filename appears in the error message on the BSOD, such as nvlddmkm.sys, make a note of it.
2. Update or Reinstall Graphics Drivers
Outdated or corrupted GPU drivers are the most common cause of this issue. Follow these steps to update or reinstall your graphics drivers properly:
- Open Device Manager by pressing Win + X and selecting it from the list.
- Expand Display adapters, right-click on your GPU, and select Uninstall device.
- Check the box that says “Delete the driver software for this device” and click Uninstall.
- Reboot your PC. Windows will attempt to reinstall the default driver.
- Download and install the latest driver from the official GPU manufacturer (NVIDIA, AMD, or Intel).

3. Underclock Your GPU
If you’re using overclocking tools to push your GPU beyond its factory limits, this can lead to instability. Underclocking your graphics processor slightly can resolve TDR-related crashes.
Using tools like MSI Afterburner or EVGA Precision X1:
- Lower the core clock and memory clock by around 100 MHz.
- Apply the changes and monitor your system stability during normal operations or gaming.
4. Adjust TDR Delay via Registry Editor
If your system is consistently forcing the GPU to reset too quickly, increasing the TDR delay may help.
Here’s how to edit the registry:
- Press Win + R, type regedit, and press Enter.
- Navigate to:
HKEY_LOCAL_MACHINE\SYSTEM\CurrentControlSet\Control\GraphicsDrivers - Right-click the right panel, select New > DWORD (32-bit) Value, and name it TdrDelay.
- Double-click it, choose Decimal, and enter value 10.
- Click OK and restart your PC.
Caution: Always back up your registry before making any changes.
5. Check for Overheating and Hardware Issues
High temperatures or failing hardware can cause your GPU to timeout.
Steps to monitor system health:
- Use tools like HWMonitor or Open Hardware Monitor to check GPU temperatures.
- Ensure fans are operational and that your PC is dust-free.
- Consider cleaning thermal paste or replacing the GPU if temperatures exceed safe limits (85–90°C).

6. Perform a System File Check
Corrupted system files might contribute to TDR failures. Running the System File Checker can repair damaged Windows components.
Use the following command via Command Prompt (Admin):
sfc /scannowLet Windows complete the scan and repair process, then reboot your system.
7. Update BIOS and Chipset Drivers
Sometimes, outdated motherboard firmware or drivers can conflict with GPU operations and trigger TDR errors. Check your motherboard manufacturer’s website for:
- BIOS updates that resolve GPU compatibility.
- Chipset driver packages for Windows 10.
Proceed carefully. Updating BIOS improperly can risk rendering your system non-bootable.
Conclusion
Experiencing the Video TDR Failure error in Windows 10 can be frustrating, especially when it interrupts work or gaming. However, with a step-by-step approach—including driver updates, hardware checks, and registry tweaks—most users can resolve the issue on their own. If problems persist after trying all the above fixes, it may be time to consult a hardware technician, as the GPU itself may be failing.
Remember to create restore points before making major system changes, and always download drivers and firmware updates from trusted sources.