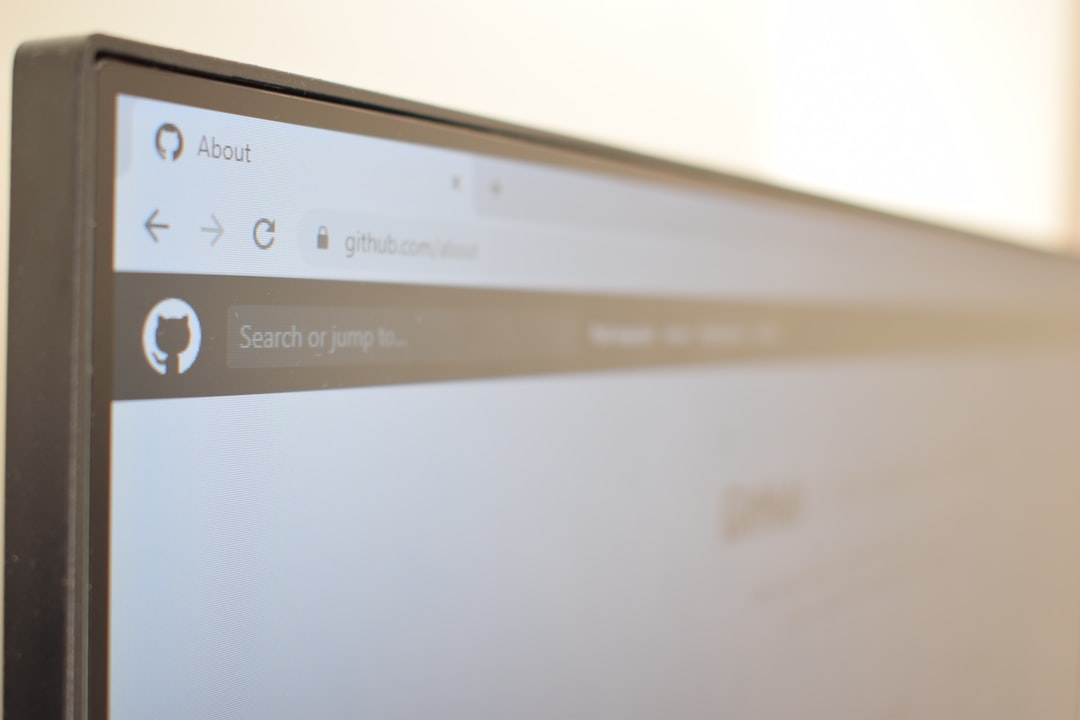Many users rely on the TextUs app for efficient and real-time communication, making it essential to keep the app button open and accessible while using Google Chrome. However, users sometimes experience issues where the button disappears or does not stay active. Ensuring that the TextUs app button remains open can significantly improve workflow and responsiveness in communication.
In this guide, we will explain the steps necessary to keep the TextUs app button open on Chrome. By following these instructions, you can minimize disruptions and maximize the efficiency of your messaging experience.
Why Does the TextUs App Button Close or Disappear?
Several factors can cause the TextUs app button to close or vanish unexpectedly. Some of the most common reasons include:
- Chrome settings: Browser settings may be configured to close inactive extensions or popups.
- Cache and cookies issues: Accumulated cache data may interfere with the app’s functionality.
- Conflicting extensions: Other Chrome extensions may cause conflicts with TextUs, forcing it to close.
- Automatic updates or browser refresh: Chrome updates or refreshes can reset the app’s position.
By understanding these potential issues, you can take proactive steps to ensure the TextUs button remains open and easily accessible when needed.
Steps to Keep the TextUs App Button Open on Chrome
Follow these steps to maintain the visibility and functionality of the TextUs app button on Chrome.
1. Pin the TextUs Extension
Pinning the TextUs extension ensures it stays visible in the Chrome toolbar. Here’s how to do it:
- Open Google Chrome and click on the puzzle piece (Extensions) icon in the top-right corner.
- Find TextUs in the list of installed extensions.
- Click on the pushpin icon next to TextUs to pin it to the toolbar.
This step ensures that the extension does not get hidden, making it easy to access at all times.

2. Adjust Chrome Permissions
Granting proper permissions to the TextUs extension helps prevent it from closing unexpectedly. To do this:
- Click on the three-dot menu (More options) in the upper right corner of Chrome.
- Select Extensions > Manage Extensions.
- Find TextUs and click Details.
- Under Site access, choose Allow all sites to ensure it functions across web pages.
- For Background permissions, ensure that Allow in Incognito is enabled if needed.
These settings help maintain the extension’s stability, keeping it active even when switching between different tabs or windows.
3. Enable Chrome’s “Continue Where You Left Off” Setting
Chrome allows users to resume their previous session upon reopening the browser. This setting prevents TextUs from being closed when shutting down Chrome. To enable it:
- Open Chrome and click on the three-dot menu.
- Go to Settings > On startup.
- Select Continue where you left off.
With this setting enabled, Chrome will reload all previously open tabs and extensions, keeping the TextUs button readily available.

4. Clear Cache and Update Chrome
Old cache data and outdated software may cause unexpected behavior in extensions. Regular maintenance can prevent issues:
- Clear Cache: Go to Chrome Settings > Privacy and security > Clear browsing data. Ensure you select Cached images and files, then click Clear data.
- Update Chrome: Click the three-dot menu > Help > About Google Chrome. If an update is available, install it.
Keeping Chrome updated ensures compatibility with extensions like TextUs, reducing the chances of unexpected closures.
5. Disable Conflicting Extensions
Some Chrome extensions may interfere with TextUs, causing it to close or behave abnormally. To identify and disable conflicting extensions:
- Go to Menu > Extensions > Manage Extensions.
- Disable any unnecessary or unknown extensions by toggling off the switch next to them.
- Restart Chrome and check if the TextUs button remains open.
If TextUs works correctly after disabling a particular extension, then that extension may be causing the issue.
Final Thoughts
Keeping the TextUs app button open on Chrome ensures seamless communication and productivity. By following the steps outlined above, users can avoid disruptions caused by disappearing extensions or browser settings. Whether you are a business professional, recruiter, or support representative, maintaining easy access to TextUs streamlines messaging and enhances efficiency.
By pinning the extension, adjusting permissions, enabling session resumption, clearing cache, and managing extensions, you can create a more reliable browsing environment. If the issue persists despite following these steps, contacting TextUs support for further troubleshooting may be necessary.
Consistency in using the correct browser settings and maintaining your Chrome extensions will ensure that TextUs remains a dependable tool in your workflow. Implement these best practices today for a flawless messaging experience.