Whimsical is a powerful online tool designed for visual collaboration. It allows users to create flowcharts, wireframes, sticky notes, and mind maps effortlessly. Whether you’re brainstorming ideas or planning an entire project, Whimsical provides a smooth and intuitive interface. One of its handy features is the ability to preview app use, allowing you to see how an application would function before finalizing the design.
In this guide, we will walk you through a step-by-step process to preview app use in Whimsical. This will help you visualize interactions and refine your design to ensure optimal user experience.
Why Previewing Your App in Whimsical is Important
Before diving into the steps, let’s explore why previewing is an essential part of the design process:
- Identifies usability issues: A preview helps catch any UX/UI problems early in the design process.
- Improves collaboration: Team members can review the flow and provide valuable feedback.
- Saves time: By identifying and fixing issues beforehand, you avoid major revisions later.
- Enhances visualization: You get a clear picture of how users will interact with the app before coding begins.
Step-by-Step Guide to Previewing App Use in Whimsical
Follow these simple steps to preview how users will interact with your app using Whimsical.
Step 1: Log into Whimsical and Open Your Project
To start, log into your Whimsical account. If you haven’t created an account yet, you can sign up for free. Once logged in, navigate to your dashboard and open the project containing your app’s wireframe or design.
Step 2: Select the Prototype Mode
Whimsical offers a feature to create interactive flows. If your wireframe is structured properly with connected elements, switching to prototype mode will enable interactions between different screens.
Step 3: Link Elements to Create Interactive Flow
For a realistic app preview, you’ll need to link different elements together to simulate user interactions. Here’s how:
- Select the element (such as a button or navigation link) that should trigger an action.
- Click on the small connector point to create a link.
- Drag the link to the destination screen or element.
- Repeat this process for all interactive components to ensure smooth navigation.
Make sure your flow covers all critical paths so that your preview accurately represents the full user experience.

Step 4: Activate Preview Mode
Once your elements are linked, it’s time to preview. Whimsical provides a preview mode where you can interact with your prototype. To enter preview mode, follow these steps:
- Click on the Preview button located in the top menu.
- Navigate through your design by clicking on interactive elements.
- Observe how screens transition and ensure all links function correctly.
If any interaction feels unnatural, go back to the wireframe and make necessary adjustments.
Step 5: Share Your Preview for Feedback
To gather insights from colleagues or stakeholders, you can share the preview link.
- Click the Share button in the top-right corner.
- Choose Copy Link to generate a sharable preview link.
- Send the link to your team for review and feedback.
Feedback from others can help refine your prototype and uncover any overlooked usability issues.
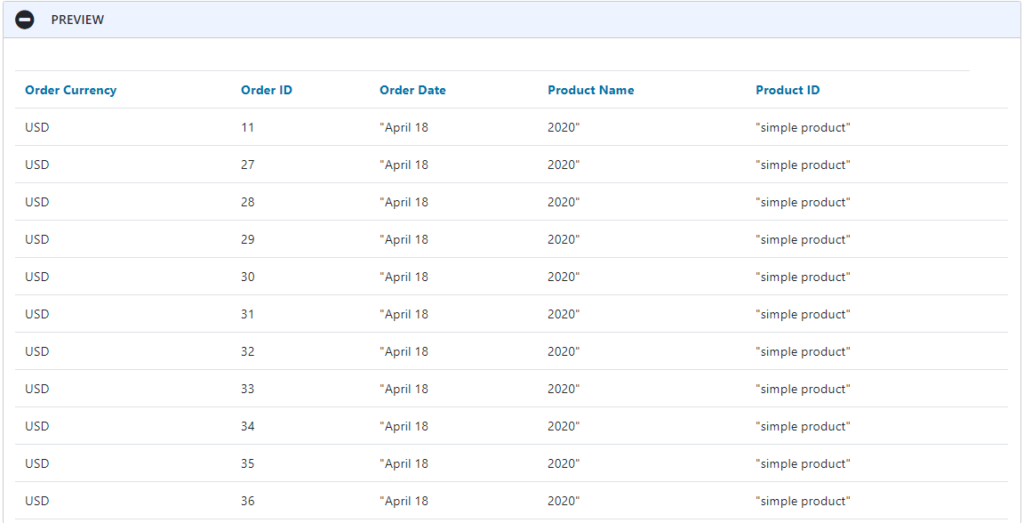
Tips for Improving Your App Preview in Whimsical
To make the most out of your preview experience, keep these tips in mind:
- Use consistent design: Ensure that buttons, navigation, and interactions follow a consistent pattern to enhance usability.
- Test every interaction: Click every button and link to guarantee seamless navigation.
- Gather user feedback early: The sooner you collect feedback, the faster you can resolve any issues.
- Keep it simple: Avoid overwhelming users with too many interactions in a single preview.
Final Thoughts
Previewing your app in Whimsical is an essential step in the design process, helping to ensure a smooth and intuitive user experience. By following these steps, you can create an interactive prototype, test its usability, and gather feedback to refine your design before moving into development.
Whether you’re working solo or collaborating with a team, Whimsical’s intuitive interface makes it easy to visualize interactions and identify areas for improvement. Hopefully, this guide has given you a solid understanding of how to preview your app use in Whimsical effectively.



