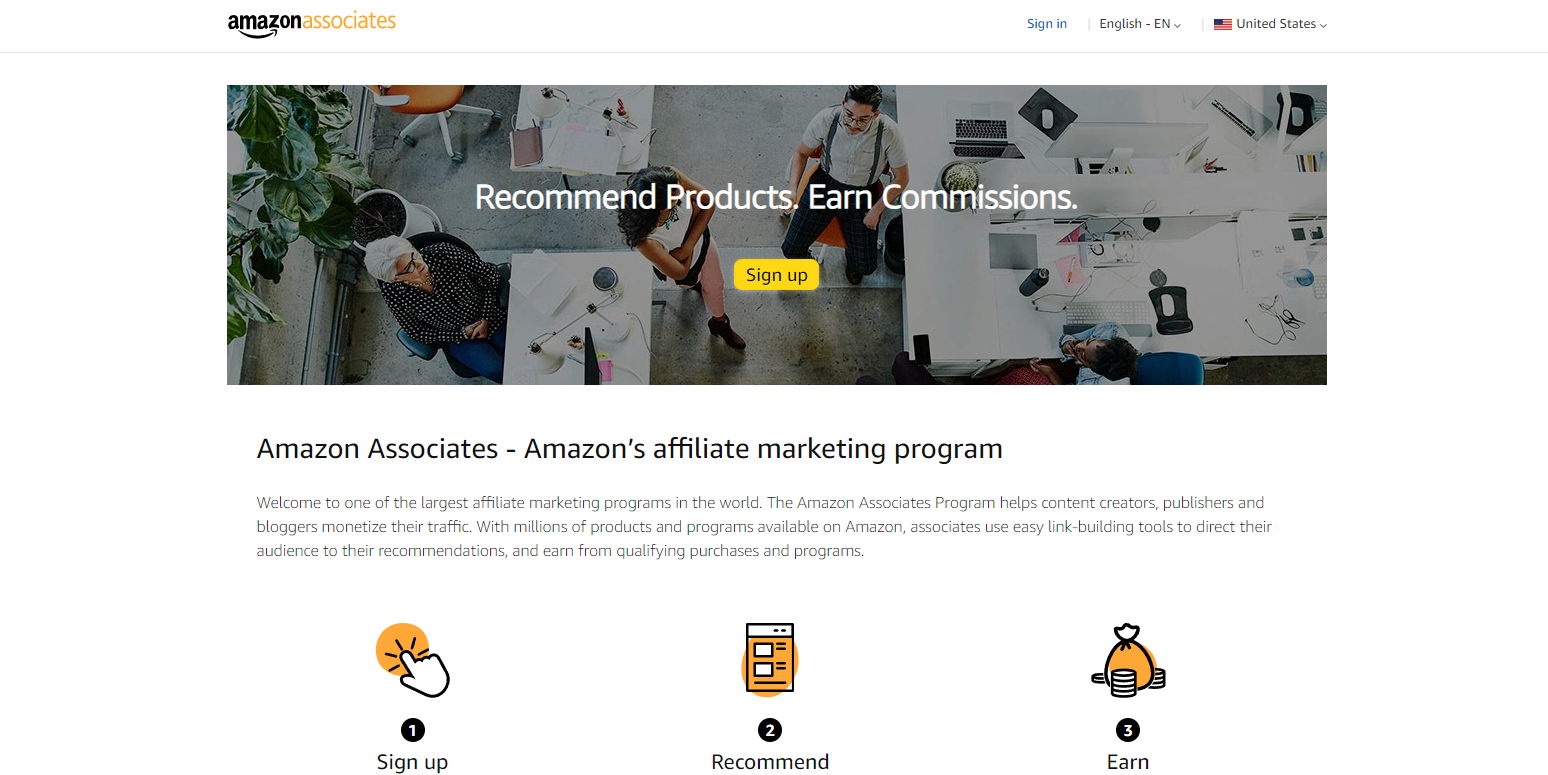Running an Amazon business is exciting, but missing important updates can be disastrous. Imagine selling out overnight and not knowing! That’s where email notifications from Amazon Seller Central come in handy.
Setting up email alerts ensures you stay updated about orders, buyer messages, and account issues. The best part? It takes just a few minutes!
Why You Need Email Notifications
Amazon sends many important alerts. Here are a few types you don’t want to miss:
- Order Notifications: Alerts on new and shipped orders.
- Buyer Messages: Stay on top of customer inquiries.
- Performance Warnings: Get notified of account health issues.
- Payment Alerts: Know when Amazon deposits funds into your account.
By enabling notifications, you ensure your business runs smoothly. Now, let’s set them up!
Step-by-Step Guide to Setting Up Notifications
1. Log In to Amazon Seller Central
Start by logging into your Amazon Seller Central account.
2. Go to Notification Settings
Once inside, locate the Settings menu. It’s in the top-right corner. Click on it and select Notification Preferences from the dropdown.
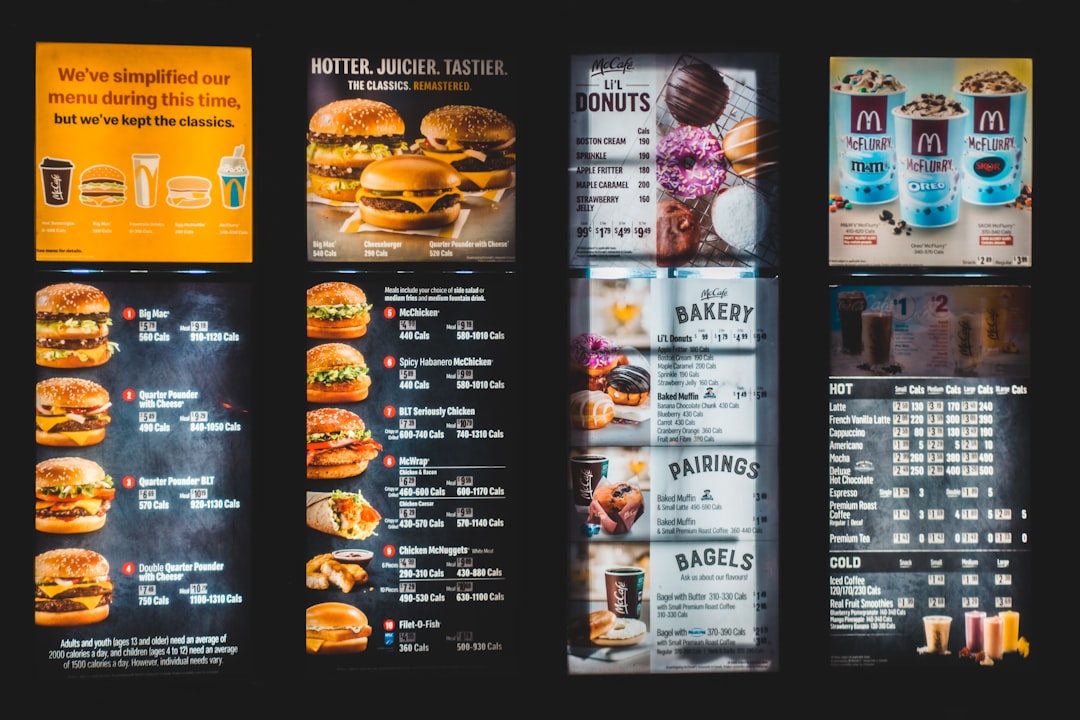
3. Enter Your Email
There are different email notifications for different events. Under each section, you’ll see email fields. Enter the email where you want to receive notifications.
4. Choose What You Want to Receive
Amazon allows you to pick specific notifications. Here are the most useful ones:
- Order Notifications: Stay updated on sales.
- Buyer Messages: Essential if you provide direct customer support.
- Returns & Refunds: Get notified whenever a customer requests a return.
- Performance Notifications: Important for avoiding account suspensions.
Check the boxes next to the ones you want.
5. Save Your Changes
Once you’ve selected your preferences, scroll to the bottom and hit Save. Amazon will now email you important updates!
Advanced Settings
Add Extra Emails
Want alerts to go to multiple people?
Amazon lets you add additional email addresses. Just enter them in the fields under each notification type and separate them with commas.
SMS Alerts (Optional)
If you prefer texts, Amazon sometimes allows SMS notifications too. You’ll find this option under Performance Notifications.

Common Issues & Solutions
Not Receiving Emails?
If you’re not getting notifications, try:
- Checking your spam folder.
- Adding Amazon’s email to your safe senders list.
- Confirming the correct email is set in Seller Central.
Emails Going to the Wrong Address?
Double-check the email listed under Notification Preferences. If needed, edit it and click Save.
Final Thoughts
Setting up email notifications is quick but crucial. It keeps you informed, helping you manage your business efficiently.
Take five minutes today and set them up. Your future self will thank you!