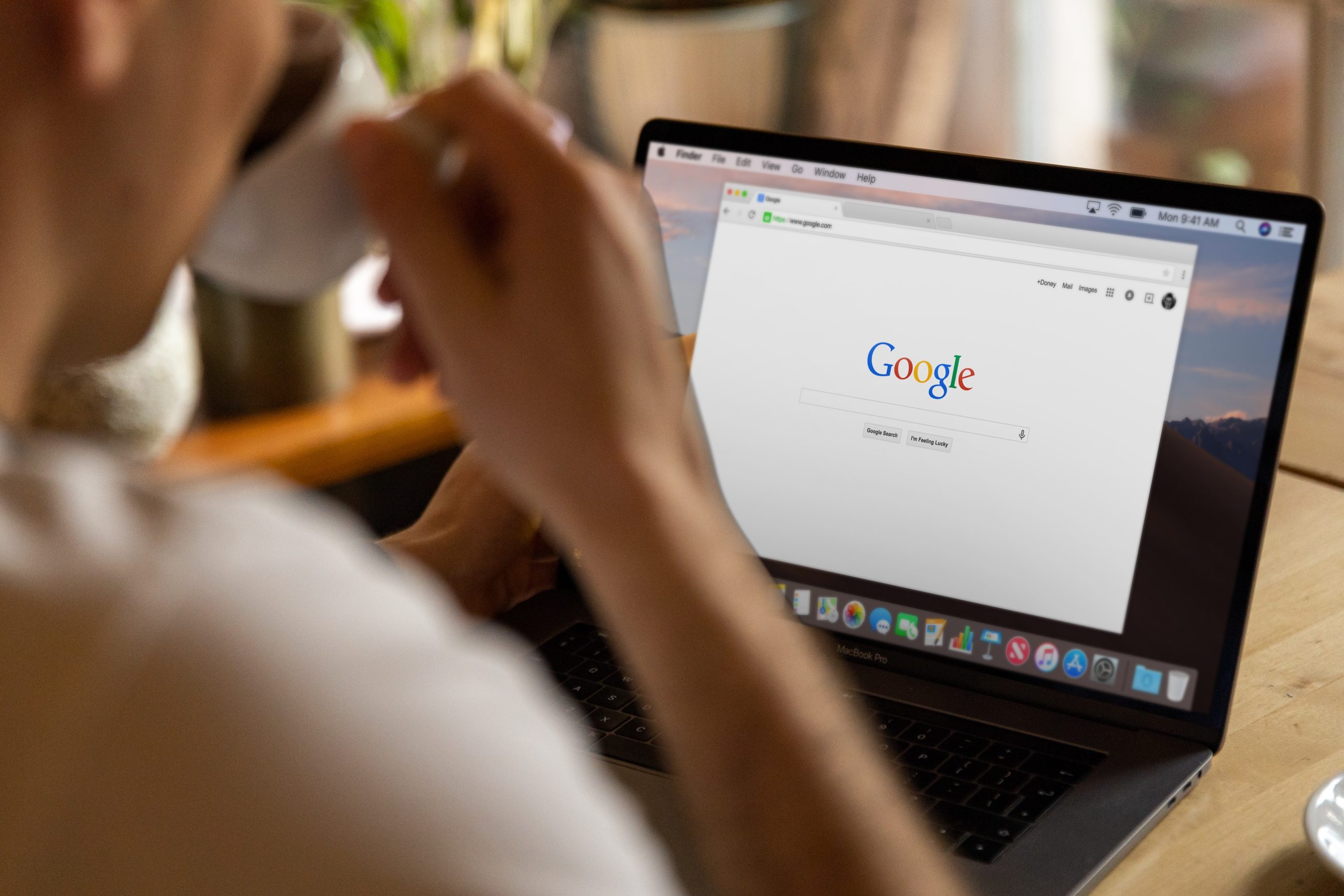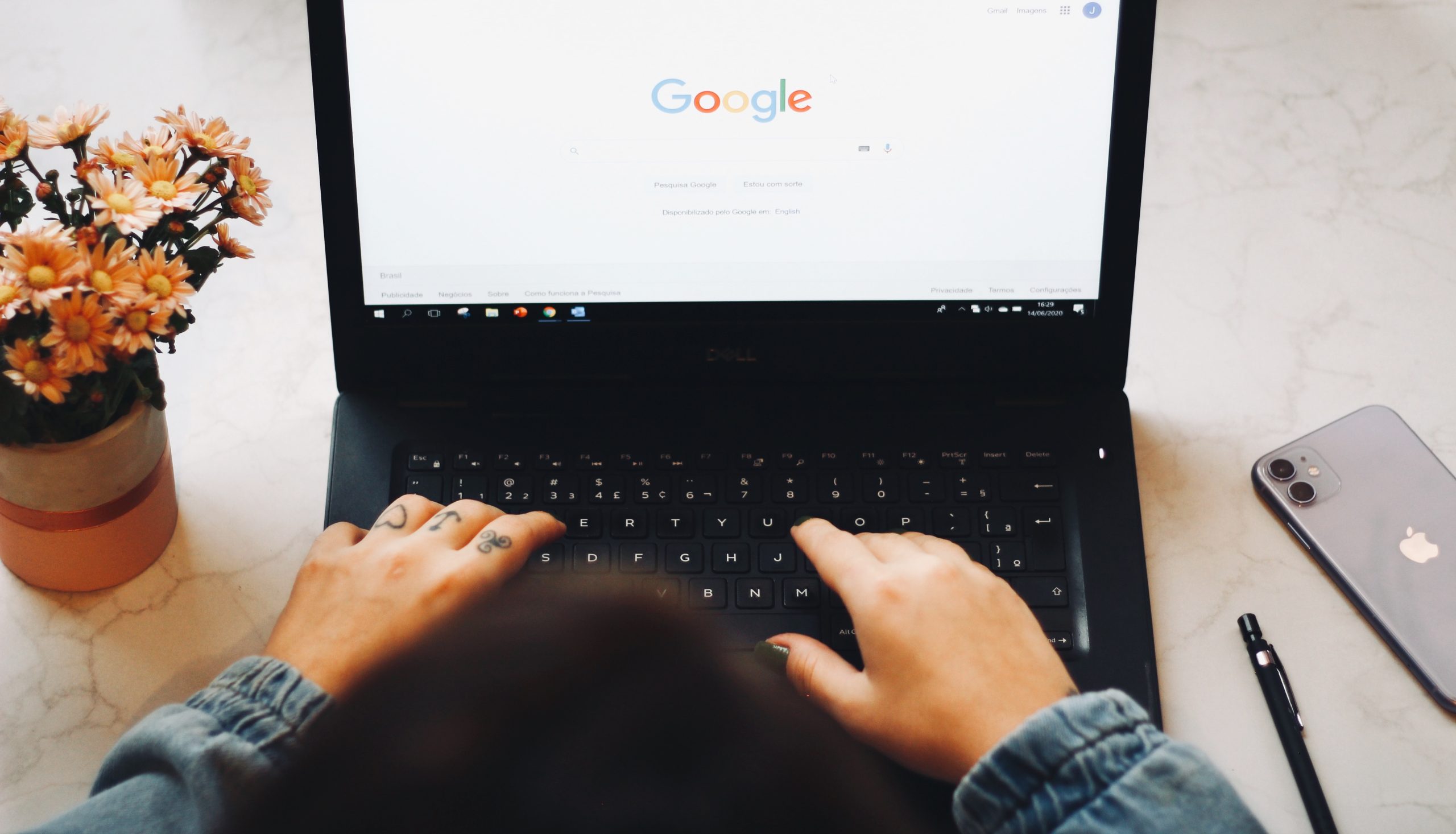Google Docs is a widely used cloud-based document editing and collaboration tool that allows users to create, share, and work on documents in real time. While Google Docs provides numerous features and functionalities, it does not offer a built-in feature to see who viewed your document. This has been a common query among Google Docs users. In this comprehensive guide, we will explore different methods and techniques that can help you gain insights into who viewed your Google Doc.
Method 1: Utilizing Third-Party Extensions
One way to track document views is by using third-party extensions specifically designed for this purpose. These extensions integrate with your Google Docs account and provide additional analytics and tracking features. Here’s how to use them:
Step 1: Search for suitable extensions
Visit the Chrome Web Store or the relevant extension marketplace for your browser and search for “Google Docs document view tracker” or similar keywords. Explore the available options and choose an extension that suits your needs and has positive user reviews.
Step 2: Install and configure the extension
Install the selected extension by following the installation instructions provided. Once installed, configure any necessary settings or permissions as required by the extension. This may include granting access to your Google Docs account.
Step 3: Enable tracking for your document
After the extension is set up, you will typically find an option or button within Google Docs to enable tracking for specific documents. Activate tracking for the document you want to monitor.
Step 4: View analytics and document insights
The extension will start collecting data on document views. Access the extension’s interface or dashboard to view analytics and insights related to document viewership. Note that these analytics will only be available from the time you enabled tracking and will not provide historical data.
![]()
Method 2: Utilizing Link Shorteners and URL Tracking
Another approach to gaining insights into document views is by utilizing link shorteners and URL tracking techniques. This method involves creating shortened links and tracking the activity associated with those links. Here’s how to do it:
Step 1: Generate a shortened link
Use a URL shortening service like Bitly, TinyURL, or Rebrandly to generate a shortened link for your Google Doc. Copy the shortened link provided by the service.
Step 2: Add tracking parameters to the link
To track the activity on the shortened link, append UTM parameters to the URL. UTM parameters are tags added to a URL to track specific information in analytics tools like Google Analytics. You can add parameters like source, medium, and campaign to differentiate the links and track their performance.
Step 3: Share the shortened, tracked link
Instead of sharing the original Google Doc link, share the shortened, tracked link with the appended UTM parameters. This will allow you to track the clicks and views associated with that specific link.
Step 4: Analyze the tracking data
Access the analytics or reporting interface provided by the URL shortening service to view data on the number of clicks, locations, and devices used to access the document. While this method does not provide specific user information, it offers insights into the overall engagement and reach of your shared Google Doc.
Method 3: Collaborator Activity Log
Google Docs provides a Collaborator Activity Log that allows you to see the recent activity related to your document, such as edits and comments that were made by your team. Although it does not show explicit information about who viewed the document, it can provide some clues. Here’s how to access the Collaborator Activity Log:
Step 1: Open the document in Google Docs
Open the Google Doc for which you want to see the activity log.
Step 2: Navigate to the Activity Log
In the menu bar, click on “Tools” and select “Activity dashboard” or “Activity log” from the drop-down menu. This will open a sidebar displaying recent activity.
Step 3: Analyze the activity log
Review the activity log to see if any entries indicate someone accessed or interacted with the document. Look for timestamps and actions that suggest document viewing.
While Google Docs do not provide a direct feature to see who viewed your document, there are alternative methods to gain insights into document views. By utilizing third-party extensions, link shorteners with tracking parameters, or the Collaborator Activity Log, you can gather data and analyze the engagement and reach of your Google Docs. Experiment with these methods to find the approach that best fits your needs and provides the desired level of information. Remember to respect privacy and data protection guidelines when implementing tracking techniques.